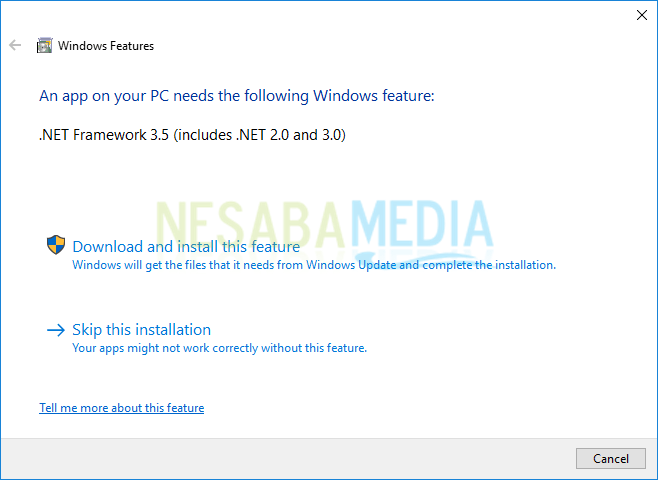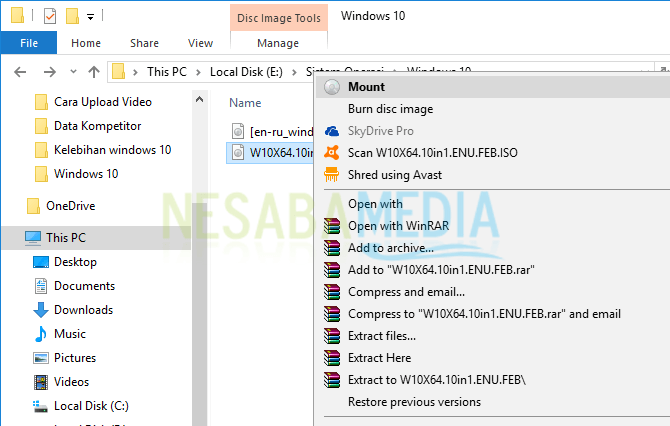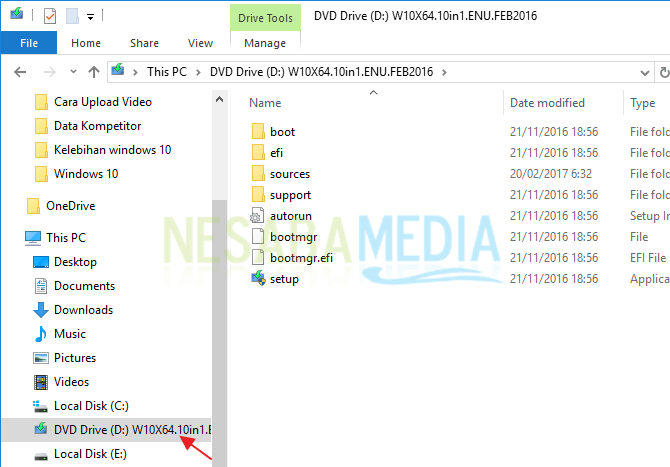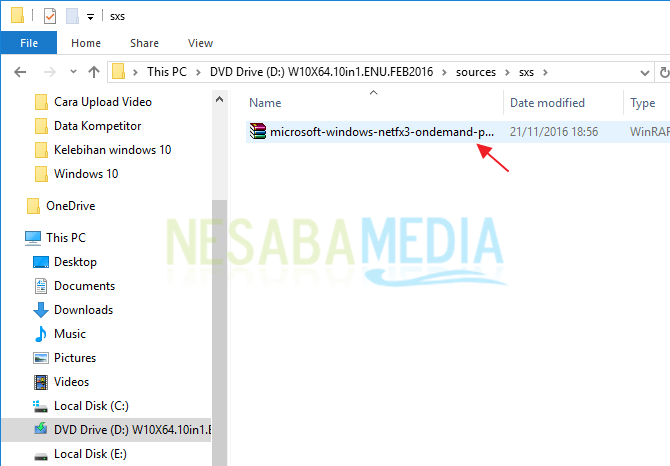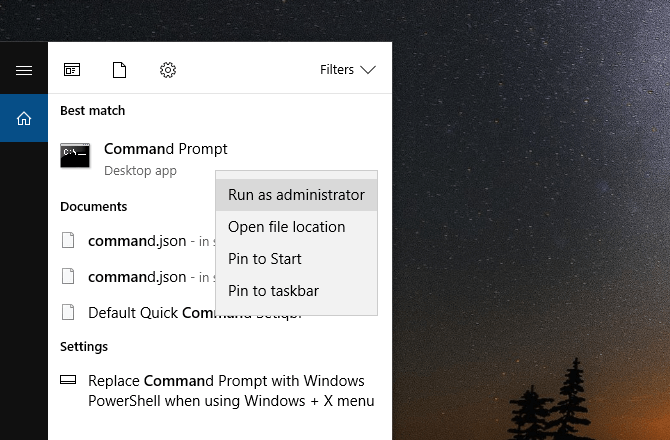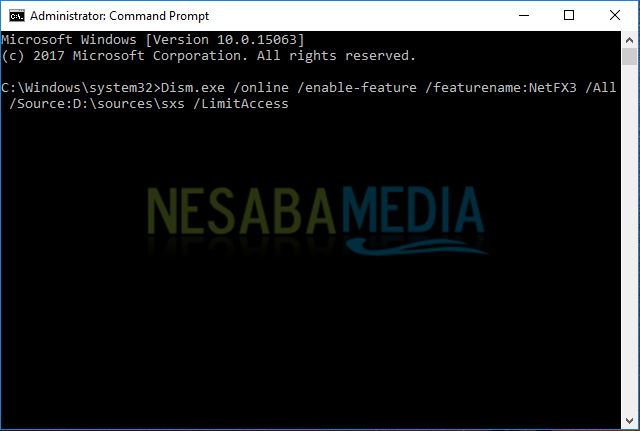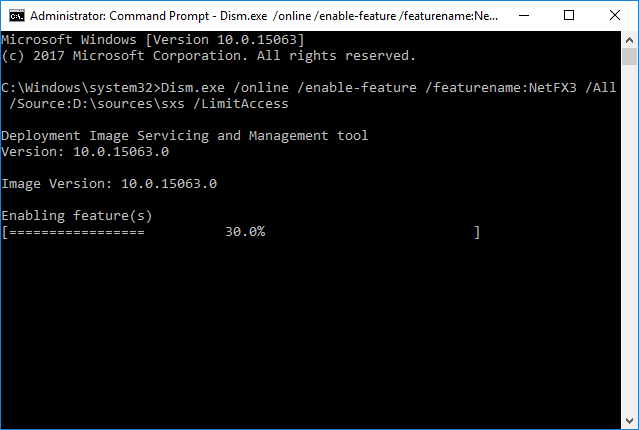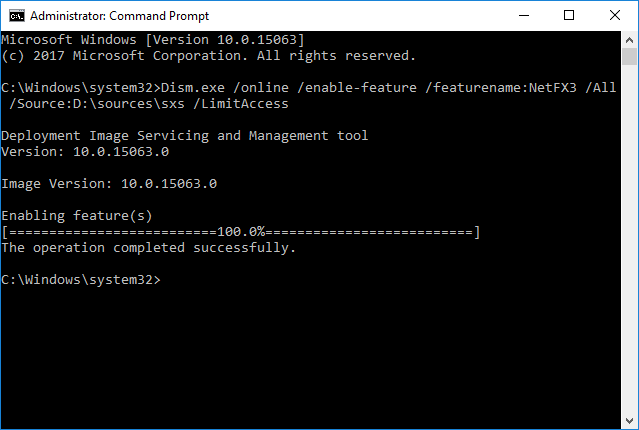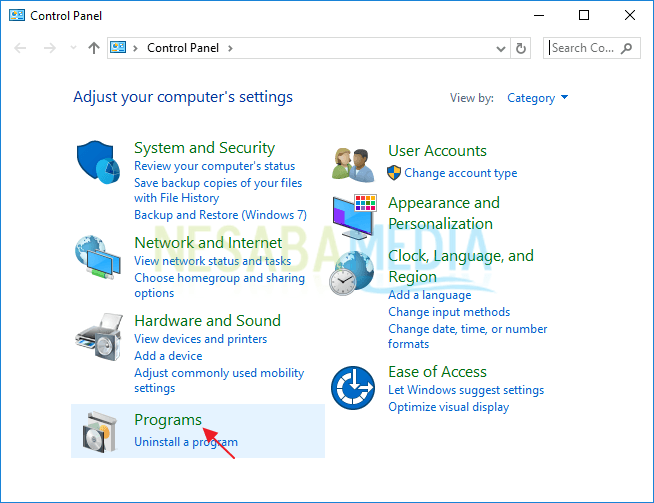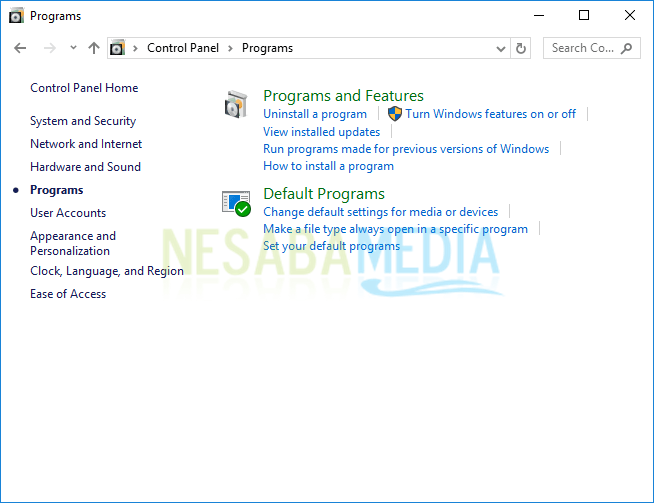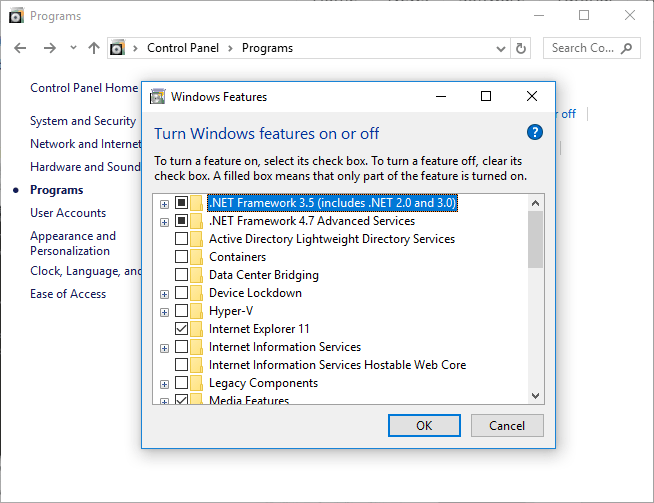NET framework merupakan salah komponen penting pada sistem operasi windows yang digunakan untuk menjalankan dan mendukung pengembangan berbagai macam aplikasi.
Pada
windows 10 memang sudah terinstall NET framework yang lebih baru, yakni versi 4.5. Meskipun begitu, ada beberapa aplikasi yang masih membutuhkan NET framwork 3.5. Jadi ketika anda mencoba menjalankan aplikasi yang membutuhkan .NET framework 3.5, anda pasti mendapat jendela notifikasi yang kurang lebih seperti gambar dibawah ini. Dan ketika anda mencoba klik
Download and install this feature, malah mendapat notif error.
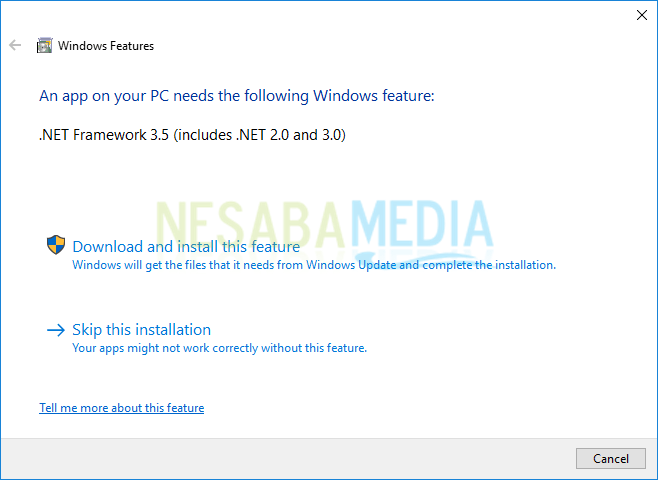
Notif Error NET Framework 3.5
NET Framework 3.5 ini sudah termasuk yang versi .NET 2.0 dan 3.0. Ketika anda sedang membuka/ menginstall aplikasi yang membutuhkan salah satu dari ketiga versi NET framework tersebut, anda cukup menginstal/ mengaktifkan yang versi 3.5 saja.
Cara Install NET Framework 3.5 di Windows 10
Untuk menginstall atau mengaktifkan NET framework 3.5 di windows 10 diperlukan file ISO-nya. Jadi terlebih dahulu anda harus memiliki file ISO windows 10, baik itu terdapat pada DVD installer,
flashdisk atau pada laptop anda sendiri. Misalkan anda tidak mempunyai DVD installer windows 10, anda bisa mengguakan flashdisk yang dibootable atau yang paling gampang langsung menggunakan file ISO yang terdapat pada laptop/ PC anda (seperti pada tutorial ini). Simak langkah-langkah cara instal NET framework 3.5 dibawah ini:
1. Pertama masukkan media installer windows 10, baik berupa DVD installer atau bootable flashdisk. Jika anda ingin langsung menggunakan file ISO yang terdapat pada laptop/ PC anda, skip langkah pertama ini.
2. Mount file ISO windowsnya dengan cara klik kanan filenya, kemudian pilih Mount.
3. Pada contoh kali ini, lokasi file ISO windows 10 saya berada di drive D. Jadi ketika saya mount file ISO nya, nama drivenya akan berubah seperti yang telah saya beri tanda panah. Lokasi file ISO yang telah anda mount tadi tidak selalu berada di drive D, jadi tinggal menyesuaikan saja.
4. Sebagai catatan, lokasi file untuk mengaktifkan NET framwork 3.5 terletak pada folder sources > sxs. Jadi pastikan file yang bernama microsoft-windows-netfx3-ondemand-package harus ada pada folder tersebut.
5. Setelah itu, buka Command Prompt sebagai admin dengan cara klik kanan Command Prompt kemudian pilih Run as administrator.
6. Copas perintah dibawah ini dengan terlebih dahulu mengganti X dengan lokasi drivenya. Misal lokasi file ISO yang telah saya mount tadi berada di drive D, maka ganti X dengan D. Kemudian tekan Enter.
Dism.exe /online /enable-feature /featurename:NetFX3 /All /Source:X:\sources\sxs /LimitAccess
7. Tunggu prosesnya sekitar 3 menit sampai progress mencapai 100%.
8. Nah jika progress sudah mencapai 100% dan terdapat tulisan The operation completed succesfully, itu menandakan bahwa NET framework 3.5 sudah berhasil diinstall/ diaktifkan.
Bagaimana cara memastikan NET framework 3.5 sudah terinstall?
Untuk memastikan bahwa NET framework 3.5 sudah terinstall, anda bisa menyimak langkah-langkahnya dibawah ini:
1. Masuk ke Control Panel, kemudian pilih Programs.
2. Pada jendela Programs, pilih Turn Windows features on or off.
3. Pada jendela Windows Features, anda bisa melihat tanda checkbox berwarna hitam pada tulisan .NET Framework 3.5 (includes .NET 2.0 and 3.0) yang menandakan fitur .Net Framework sudah berhasil diaktifkan.
Itulah cara install NET framework 3.5 windows 10 secara offline. Jadi anda hanya perlu file ISO windows 10 untuk mengaktifkannya, tidak perlu harus mendownloadnya dari internet. Selamat mencoba dan jika anda menemukan masalah, bisa anda tanyakan melalui kotak komentar dibawah.